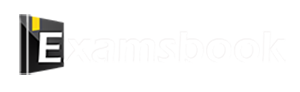Microsoft windows प्रश्न और उत्तर का अभ्यास करें
8 प्र: रिसाइकिल बिन कहा पाया जाता है ?
827 063e601a40cf671793fd2f658
63e601a40cf671793fd2f658- 1डेस्कटॉपtrue
- 2हार्ड ड्राइव परfalse
- 3शॉर्टकट मेनू परfalse
- 4प्रॉपर्टी डायलॉग बॉक्सfalse
- उत्तर देखें
- Workspace
- SingleChoice
उत्तर : 1. "डेस्कटॉप "
प्र: इनमें से कौन-सी विंडोज 8 की सुविधा नहीं है?
714 063ecccb035d86258ec99fdc1
63ecccb035d86258ec99fdc1- 1एआरएम प्रोसेसर के लिए समर्थनfalse
- 2अर्बन यूजर इंटरफेसtrue
- 3टच स्क्रीन के लिए समर्थनfalse
- 4उन्नत बिजली प्रबंधनfalse
- उत्तर देखें
- Workspace
- SingleChoice
उत्तर : 2. "अर्बन यूजर इंटरफेस"
व्याख्या :
"अर्बन यूजर इंटरफेस" विंडोज 8 की एक मान्यता प्राप्त विशेषता नहीं है। विंडोज 8 में पेश किए गए यूजर इंटरफेस के लिए सही शब्द मॉडर्न यूआई या मेट्रो इंटरफेस है, जो इसके टाइल-आधारित डिजाइन की विशेषता है।
सूचीबद्ध अन्य सुविधाएँ-एआरएम प्रोसेसर के लिए समर्थन, टच स्क्रीन के लिए समर्थन और उन्नत पावर प्रबंधन-वास्तव में विंडोज 8 की विशेषताएं थीं।
प्र: विंडोज 8 ऑपरेटिंग सिस्टम के .... परिवार का हिस्सा है।
710 063eccc59aa2a114c951edf75
63eccc59aa2a114c951edf75- 1विंडोज एपीfalse
- 2विंडोज एनटीtrue
- 3विंडोज 8xfalse
- 4विंडोज नेटfalse
- उत्तर देखें
- Workspace
- SingleChoice
उत्तर : 2. "विंडोज एनटी"
व्याख्या :
"अर्बन यूजर इंटरफेस" विंडोज 8 की एक मान्यता प्राप्त विशेषता नहीं है। विंडोज 8 में पेश किए गए यूजर इंटरफेस के लिए सही शब्द मॉडर्न यूआई या मेट्रो इंटरफेस है, जो इसके टाइल-आधारित डिजाइन की विशेषता है। सूचीबद्ध अन्य सुविधाएँ-एआरएम प्रोसेसर के लिए समर्थन, टच स्क्रीन के लिए समर्थन और उन्नत पावर प्रबंधन-वास्तव में विंडोज 8 की विशेषताएं थीं।
प्र: विंडोज की डिस्प्ले को बड़ा करने के लिए कौनसा-बटन यूज किया जाता है ?
709 063e60130b67b1bb7ac77db9a
63e60130b67b1bb7ac77db9a- 1स्क्रोल बॉक्सfalse
- 2डाउन साइजfalse
- 3मैक्सीमाइज़true
- 4मिनीमाइज़false
- उत्तर देखें
- Workspace
- SingleChoice
उत्तर : 3. "मैक्सीमाइज़ "
प्र: विंडोज 10 में टास्कबार कहां पर होता है?
660 064b911c0e154aff53380d9d2
64b911c0e154aff53380d9d2- 1स्क्रीन के बायीं तरफfalse
- 2स्क्रीन में नीचे की ओरtrue
- 3स्क्रीन के मध्य मेंfalse
- 4स्क्रीन के दायीं तरफfalse
- उत्तर देखें
- Workspace
- SingleChoice
उत्तर : 2. "स्क्रीन में नीचे की ओर"
व्याख्या :
1. Taskbar पर सबसे पहला और मुख्य भाग Start Button होता हैं. जो बांए तरफ नीचे कोने में स्थित रहता हैं. इसे Menu Button भी कहते हैं. इसकी बनावट भी Windows Version पर निर्भर करती हैं. यह गोल, वर्गाकार, आयताकार हो सकता हैं।
2. Start Button की सहायता से सभी Programs, Folders और Settings तक पहुँचा जाता हैं. यहाँ से अपने मन पसंद Program को ढूंढकर उसे Run कर सकते हैं और उसका Desktop Shortcut बना सकते हैं।
प्र: विण्डोज में _______ विकल्प छवि को कम्प्यूटर और प्रोजेक्टर के बीच विभाजित करता है जब भी हम प्रोजेक्टर को कम्प्यूटर से जोड़ते हैं। इस तरह आप अपने कम्प्यूटर स्क्रीन पर कुछ और प्रोजेक्टर स्क्रीन पर कुछ और दृश्य को प्रदर्शित कर सकते हैं।
644 064a59596dc607a4d2b29cc28
64a59596dc607a4d2b29cc28- 1कम्प्यूटर ऑन्लीfalse
- 2डुप्लीकेटfalse
- 3एक्सटेंडtrue
- 4प्रोजेक्टर ऑन्ली (सेकण्ड स्क्रीन ऑन्ली)false
- उत्तर देखें
- Workspace
- SingleChoice
उत्तर : 3. "एक्सटेंड"
व्याख्या :
1. विण्डोज में एक्सटेंड छवि को कम्प्यूटर और प्रोजेक्टर के बीच विभाजित करता है जब भी हम प्रोजेक्टर को कम्प्यूटर से जोड़ते हैं। इस तरह आप अपने कम्प्यूटर स्क्रीन पर कुछ और प्रोजेक्टर स्क्रीन पर कुछ और दृश्य को प्रदर्शित कर सकते हैं।
प्र: Windows 10 में Snap Assist के क्या उपयोग हैं?
546 06494106a4e0960e05475ff88
6494106a4e0960e05475ff88- 1स्नेप लेने के लिएfalse
- 2स्क्रीन शॉट लेने के लिएfalse
- 3एक स्क्रीन पर एक से अधिक विंडो रन करवानाtrue
- 4ये सभीfalse
- उत्तर देखें
- Workspace
- SingleChoice
उत्तर : 3. "एक स्क्रीन पर एक से अधिक विंडो रन करवाना "
व्याख्या :
Snap Assist के कुछ उपयोग निम्नलिखित हैं-
1. दो विंडो को एक साथ देखें: Snap Assist आपको दो विंडो को एक ही समय में स्क्रीन पर रखने की अनुमति देता है। यह आपको दो दस्तावेज़ों की तुलना करने, एक वेब पेज पर जानकारी की समीक्षा करने और एक वीडियो देखने के दौरान नोट्स लेने जैसे कार्यों को करने में मदद कर सकता है।
2. बहुत सारी जानकारी देखें: Snap Assist आपको स्क्रीन पर बहुत सारी जानकारी को व्यवस्थित करने में मदद कर सकता है। उदाहरण के लिए, आप एक विंडो को स्क्रीन के आधे हिस्से में स्नैप कर सकते हैं और दूसरी विंडो को दूसरे आधे हिस्से में स्नैप कर सकते हैं। इससे आप एक ही समय में दो दस्तावेज़ों या वेब पेजों पर जानकारी को देख सकते हैं।
3. विंडो को व्यवस्थित करें: Snap Assist आपको अपने विंडो को एक सुसंगत तरीके से व्यवस्थित करने में मदद कर सकता है। उदाहरण के लिए, आप एक विंडो को हमेशा स्क्रीन के बाईं ओर स्नैप कर सकते हैं और दूसरी विंडो को हमेशा स्क्रीन के दाईं ओर स्नैप कर सकते हैं। इससे आप अपने कार्यक्षेत्र को अधिक सुव्यवस्थित और सुव्यवस्थित रख सकते हैं।
प्र: विडोज 10 का कौन सा इनबिल्ट ऑप्शन हमें एक स्क्रीन चार विडोज तक स्थानांतरित करने की अनुमति देता है?
544 064b916dea2d4dcaf04387af7
64b916dea2d4dcaf04387af7- 1असिस्टfalse
- 2स्नेप असिस्टtrue
- 3स्क्रीन असिस्टfalse
- 4पिंट स्क्रीन असिस्टfalse
- उत्तर देखें
- Workspace
- SingleChoice
उत्तर : 2. "स्नेप असिस्ट"
व्याख्या :
1. विंडोज 10 का स्नैपिंग ऑप्शन हमें एक स्क्रीन पर चार विंडो तक स्थानांतरित करने की अनुमति देता है।
2. स्नैपिंग का उपयोग करने के लिए, आपको बस किसी विंडो को स्क्रीन के किसी भी किनारे या कोने पर खींचने की आवश्यकता है।